Bei der digitalen Infrarot-Fotografie vertauscht man üblicherweise bei der Bearbeitung der Fotos mit dem Kanalmixer in Photoshop den roten und den blauen Kanal des zu bearbeitenden Fotos, den sogenannten Channel-Swap. Mit einem kostenlosen Tool ist es relativ einfach, Adobe Lightroom eine Art Kanalmixer beizubringen, so daß man nicht mehr ständig in Photoshop wechseln muß, nur um in einem Foto mal eben die Kanäle zu tauschen.
Ich habe schon immer gerne „nebenbei“ Landschaftsaufnahmen in Infrarot gemacht, nachdem mich damals in der analogen Fotografie ein Freund auf die Welt der IR-Fotografie aufmerksam gemacht hatte. Damals haben mich die surrealen Welten, die mit den Kodak HiSpeed-IR-Schwarzweißfilm oder dem Kodak IR-Falschfarben-Diafilm zu entdecken waren, schon sehr stark fasziniert. Mit der digitalen Fotografie ist es nach ersten Versuchen und schließlich dem Umbau meiner alten EOS 5D zu einer reinen Infrarot-Kamera nun soweit, daß ich nun endlich auch aus der Hand Infrarot-Fotos schiessen kann.
Meine Fotos entwickle und bearbeite ich hauptsächlich in Lightroom, seit Apples Aperture eingestellt wurde. Und schon in Aperture störte es mich, daß ich nur für den Channel-Swap das Foto extra in Photoshop oder Gimp nur zum Aufruf des Kanalmixers exportieren musste. In Aperture fand ich damals keine Lösung, aber für Lightroom kam ich durch einige Foreneinträge auf die Idee, sich die Adobe Camera-Profiles einmal genauer anzusehen, denn ich hatte die Idee, bei der Interpretation der Bilddaten durch den RAW-Converter müsste es doch über das Kameraprofil einfach möglich sein, den Rotkanal für Blau und den Blaukanal für Rot anzunehmen. Soweit die simple Idee.
Ich lud mir also bei Adobe den DNG Profile-Editor und wurde jedoch schnell ernüchtert. Ich konnte mir zwar eigene Varianten von Kameraprofilen für meine Kamera anlegen, jedoch nur in dem üblichen Rahmen, den auch Lightroom oder Camera Raw bietet. Das war also nicht die Lösung.
Nach etwas längerer Recherche stolperte ich über das Kommandozeilen-Tool dcpTool. Mit diesem Tool ist es möglich, Adobe-Kamera-Profile nach XML zu wandeln, mit einem Texteditor Einstellungen zu ändern und die XML-Datei wieder in ein Kamera-Profil zu konvertieren. Das brachte die Lösung.
Ich kopierte die enstprechenden Profile für meine Canon EOS 5D aus meiner Camera Raw-Installation (auf dem Mac in „/Library/Application Support/Adobe/CameraRaw“ in den Verzeichnis „Adobe“ und aus dem entsprechenden Unterverzeichnis zu meiner Kamera aus „CameraProfiles“ in ein temporäres Verzeichnis, öffnete ein Terminal und wandelte diese dcp-Dateien mit dcpTool nach XML:
„for f in *.dcp; do o=`basename „$f“ .dcp`.xml; ./dcpTool -d „$f“ > „$o“ ; done“
Dann öffnete ich einer der XML-Dateien mit TextEdit und sah mir den Inhalt an. Ich stolperte gleich über die ColorMatrix-Einträge, die den Aufbau des Kamera-Sensors beschreiben:
“ <ColorMatrix1 Rows=“3″ Cols=“3″>
<Element Row=“2″ Col=“2″>0.777400</Element>
<Element Row=“2″ Col=“1″>0.125800</Element>
<Element Row=“2″ Col=“0″>-0.092600</Element>
<Element Row=“1″ Col=“2″>0.299300</Element>
<Element Row=“1″ Col=“1″>1.401600</Element>
<Element Row=“1″ Col=“0″>-0.672600</Element>
<Element Row=“0″ Col=“2″>-0.042500</Element>
<Element Row=“0″ Col=“1″>-0.156900</Element>
<Element Row=“0″ Col=“0″>0.728400</Element>
</ColorMatrix1>“
Da hier das RGB-Farbmodell vorherrscht, ging ich davon aus, daß R = 0 (rot), G = 1 (grün) und B = 2 (blau) sein müsse. Also änderte ich flugs ALLE „Element Row“-Einträge der XML-Datei ab, in dem ich Col=“2″ zu Col=“0″ tauschte und umgekehrt.
“ <ColorMatrix1 Rows=“3″ Cols=“3″>
<Element Row=“2″ Col=“0″>0.777400</Element>
<Element Row=“2″ Col=“1″>0.125800</Element>
<Element Row=“2″ Col=“2″>-0.092600</Element>
<Element Row=“1″ Col=“0″>0.299300</Element>
<Element Row=“1″ Col=“1″>1.401600</Element>
<Element Row=“1″ Col=“2″>-0.672600</Element>
<Element Row=“0″ Col=“0″>-0.042500</Element>
<Element Row=“0″ Col=“1″>-0.156900</Element>
<Element Row=“0″ Col=“2″>0.728400</Element>
</ColorMatrix1>“
Zusätzlich änderte ich jeweils den Namen des Kamera-Profils in der XML-Datei ab.
Aus
„<ProfileName>Adobe Standard</ProfileName>“
machte ich
„<ProfileName>Adobe Standard IR</ProfileName>“
Ich hängte also an jeden Profilnamen den Eintrag “ IR“ an. Und nachdem ich so alle XML-Dateien angepasst hatte, erzeugte ich nach dem Speichern dieser Dateien daraus wieder die Kamera-Profile, die die Adobe-Software benötigt:
„for f in *.xml; do o=`basename „$f“ .xml`.dcp; ./dcpTool -c „$f“ „$o“ ; done“
Diese dcp-Dateien kopierte ich nicht in das Verzeichnis, aus dem ich sie ursprünglich kopiert hatte, sondern diese gehören nun in das Benutzerbezogene Verzeichnis, also nach „~/Library/Application Support/Adobe/CameraRaw/CameraProfiles“
Nun startete ich Lightroom neu und öffnete ein Infrarot-Foto im „Entwickeln“-Modus.
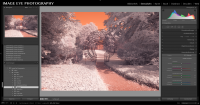
Das Foto sah aus wie gewohnt, aber das hatte ich erwartet, denn ich wollte auch für meine alten, nicht in Infrarot aufgenommenen Fotos natürlich das Original-Profil der EOS 5D nicht antasten, sondern zusätzliche Profile für die Infrarot-Bearbeitung haben. Und da das Foto mit der EOS 5D aufgenommen wurde, bleibt Lightroom natürlich bei dem Standard-Profil. Ich klickte also auf den Eintrag „Adobe Standard“ als Wert für das Profil bei der „Kamera Kalibrierung“ und wechselte von „Adobe Standard“ auf „Adobe Standard IR“, daß ich mit dcpTool erzeugt hatte.
Und voilá:
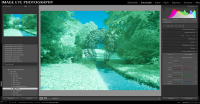 Der Tausch des roten und blauen Kanals ist jetzt nur noch ein Mausklick, und ich muß nicht mehr extra Photoshop starten. Das beschleunigt in der Bearbeitung in Lightroom doch einiges.
Der Tausch des roten und blauen Kanals ist jetzt nur noch ein Mausklick, und ich muß nicht mehr extra Photoshop starten. Das beschleunigt in der Bearbeitung in Lightroom doch einiges.
dcpTool gibt es als Kommandozeilentool bei Sourceforge.
